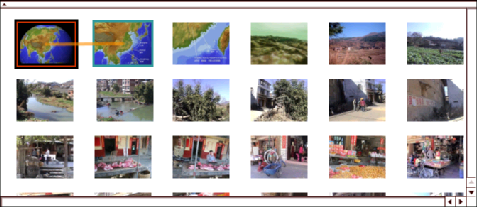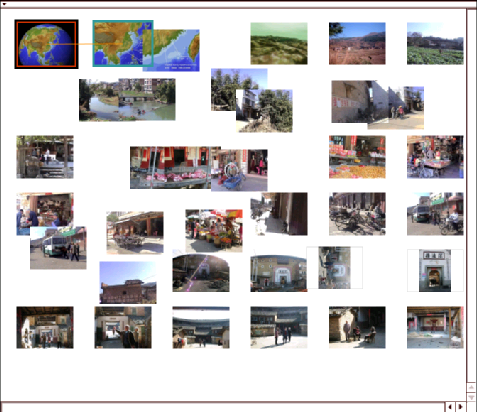#0-1-3 Thumbnail window
In the thumbnail window,
you prepare to link photos on the edit window.
The thumbnail window shows thumbnails of imported images and photos.
Dragging a thumbnail icon moves it to anywhere you like on the thumbnail window.
Clicking [up] at the upper left of the thumbnail window maximizes the thumbnail
window.
Clicking [down] at the upper left of the thumbnail window restores the normal
thumbnail window size.
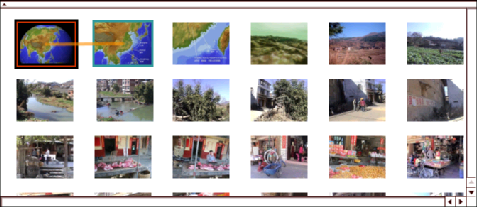
(View of the normal thumbnail window)
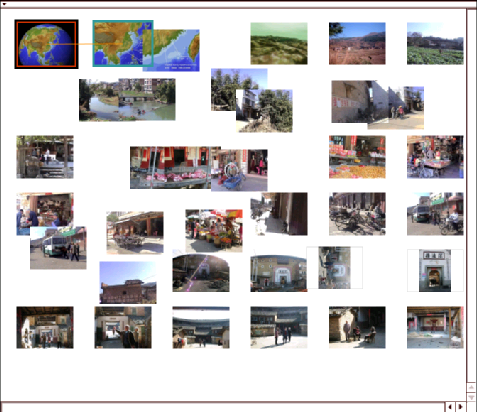
(View of the maximized thumbnail window)
Right-clicking a photo in the thumbnail window
shows its context menu,
which lists the following function items.
Set this photo to the root
Start PhotoBrowser
Input texts
Rotate this photo clockwise by 90 degrees
Remove this photo
Remove the link of this photo
Clicking or double-clicking a photo in the thumbnail window
displays it in a larger view on the edit window.
If you set a link between photos in the edit window,
a line will be drawn between their thumbnails
to link those photos.
Moving a thumbnail stretches or shortens the line
to follow the movement.
#Related page
1-3 Edit window
Tips for you
When there is no thumbnail in the thumbnail window, the context menu will not
be shown.
The menu item 'Remove this photo' removes the corresponding thumbnail icon,
while it does not remove its real file.
#Related page
1-2-3-5 Context menu: Remove this photo
#Going up
0-1 Sections of the PhotoWalker window
Go to the manual TOP