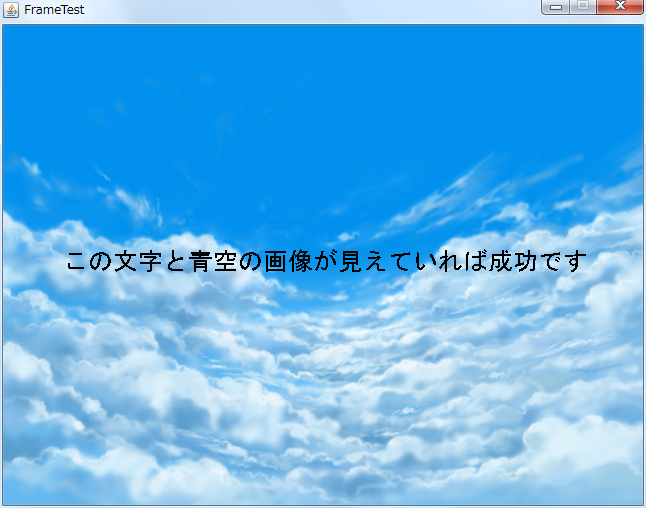
図:うまくいった場合の画面
テキストをちゃんと読んでから質問してください。
テキストをしっかり読まずに、図やテキストを流し読みをして分かった気になって、テキストを読めば分かることを質問してくる方が非常に多いです。
プログラムを書くためには、エディタというものを利用します。
テキストの、ツール・素材の紹介ページにエディタがありますので、ダウンロードして適当な場所に解凍してください。
こちらです。
ここでダウンロードしたエディタは、今後の講義で使用していきますので、わかりやすい場所に置いておきましょう。
いざ使い始めようとした時に「どこにいったか分かりません」などと言われることが多く、非常に困っています。
Macの人の場合は、複数の課題ファイルをダウンロードすると、二つ目以降のフォルダの名前が「Kadai 2」のようになります。
フォルダ名にスペースが入っているとコンパイルできません。
「Kadai_2」にするなどしてから作業してください.
特に、Windows の方は メモ帳 を使わないでください。
本格的にプログラムを書く上で、ちゃんとしたエディタを使うことは欠かせません。
絶対にメモ帳を使ってはいけません。
紹介している xyzzy などのエディタを使ってください。
※Wordはテキストエディタではないので使わないでください。
※勘違いしている方が多いようですが、メモ帳などのエディタはあくまで 「テキストファイルを編集するためのソフト」です。
メモ帳で保存したからといって、保存するデータが変わるわけではありません。
メモ帳で保存しても、どのエディタで保存しても、保存される .java ファイルの形式は変わりません。
しかし、メモ帳を使って作業をされると、今後困りますので、極力 xyzzy などのエディタを使うようにしてください。
プログラミングが苦手で、上手くいかず質問してくる人ほど xyzzy などのエディタを使っていないケースが多く、非常に困ります
プログラミング初心者で、TA・SAに質問しようという人は、xyzzy を使うようにして下さい。
この授業で使うための、Javaというプログラミング環境を導入します。
Macの方は標準で導入されているようですし、Windowsの方にも過去の講義ですでに導入済みという方が多いかと思います。
なので、まずは 「2-1.授業で使うゲームキャンバスをダウンロードして実行する」 の内容を試して、
うまくいかなかった場合に 「3.自分のPCにJavaを導入する」 の手順に従ってJava環境を導入してください。
以下の場所から GameCanvas をダウンロードして、適当な場所に解凍して下さい。
Windows用
Mac用
解凍が完了したら、解凍したフォルダの中にある compile.bat( Mac の人は compile.command )というファイルをダブルクリックしましょう。
Javaがすでに導入されている方の場合は、図のような青空に黒い文字が表示されている画面が表示されるはずです。
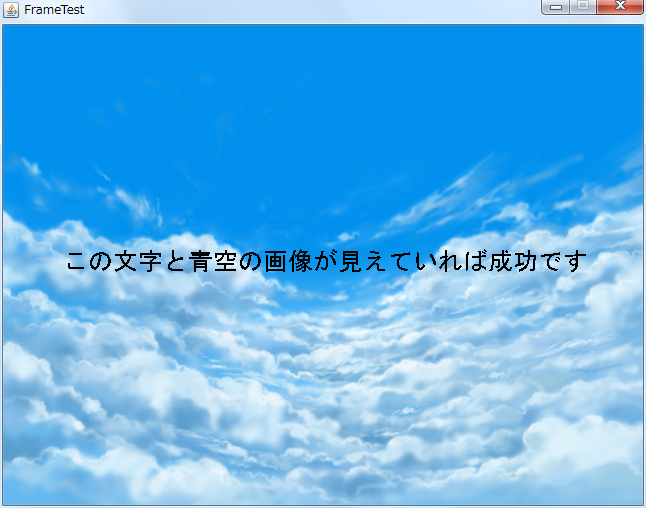
図:うまくいった場合の画面
うまく表示されなかった人は、Java環境が導入されていないか、導入に失敗しているので、「3.Javaをインストールする」の手順に従ってJava環境を導入してください。
また、一度実行すると GameApp.jar という実行ファイルが出来ます。
他の人に自分の作ったゲームを遊んでもらいたい場合は、GameApp.jarというファイルだけ渡せば遊ぶことが出来ます。(相手にJavaを実行できる環境がある場合のみ)
Macのターミナルで文字化けが発生する場合は下記の設定を行うことで解消することができます。
ターミナル→環境設定→エンコーディング→
日本語 (Shift JIS X0213)にチェックを入れる→
設定→詳細→言語環境・文字エンコーディングを日本語 (Shift JIS X0213)に変更
必要な Java は、バージョン 6 以降のJavaです。
他の授業などで Java をインストールして、バージョン 6 より古い場合は、まず Java をアンインストールしてください。
良く分からない方は以下の手順に従って下さい。
まずは、
こちら
のサイトを開き、「Download JDK」をクリックして、最新の「Java SE Development Kit (JDK)」をダウンロードしましょう。
左にチェックすれば規約に同意したことになり、ダウンロードできます。
(32bitOSの場合はi586.exeを、64bitOSの場合はx64.exeをDLしてください。どちらかわからない場合はエクスプローラ等で「PC」を右クリックして「プロパティ」を選ぶと表示されます。)
ダウンロードが完了したら、ファイルをダブルクリックしてインストールします。
基本的に「同意する」→「次へ」を選んでいけば問題ありません。
途中で、図のような「JDKのインストール先」を選択する画面が表示されますので、このインストール先をメモしておいてください。
(上の画像と同じインストール先になるかどうかは人によって違います。必ずメモしておいてください)
なお、インストール先の変更はしないようお願いします。
(この例では、バージョン7.07をインストールしているので、インストール先が C:\Program Files\Java\jdk1.7.0_07\bin\ となっています。
インストールする最新のバージョン7.07でない場合には当然インストール先も変わってくるので、しっかりインストール先をメモしておきましょう。
例えば、最新版がバージョン8.20 なら \jdk1.8.0_20\ ですし、バージョン7.17 なら \jdk1.7.0_17\ です。)
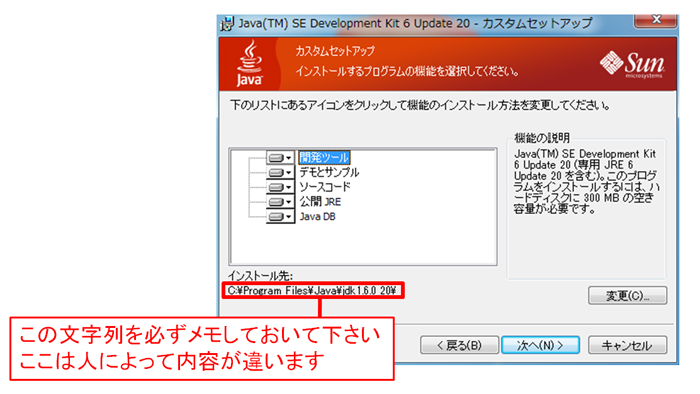
図:JDKのインストール先
Windowsの方は、環境変数パスというものを設定する必要があります。
環境変数パスの設定は少々難しいので、分からなければTA・SAを早めに呼んで質問してください。
(迷ったら「OK」を押さず「キャンセル」で戻る、もしくは現状の環境変数のバックアップを取ってから「OK」を押すことをお勧めします。バックアップは環境変数入力画面でCtrl-aを押して全文字列選択、Ctrl-cでコピー、メモ帳等でテキストファイル開いてCtrl-vでペースト、メモ帳を保存、と言う手順で行えます)
画面左下のWindowsボタンをクリックして、スタートメニューを表示させてください。
「コンピューター」あるいは「マイ コンピューター」という文字を右クリックし、プロパティを選択します。
スタートメニューに「コンピューター」「マイ コンピューター」が無い場合、デスクトップ上などを探してみてください。
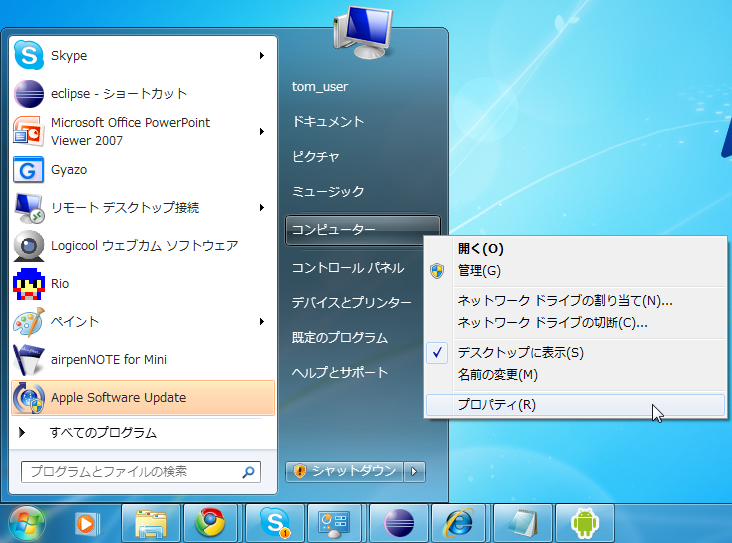
図:「コンピューター」のプロパティ
Windows7の場合、「システムとセキュリティ システム」というウインドウが表示されますので、左側から「システムの詳細設定」をクリックします。
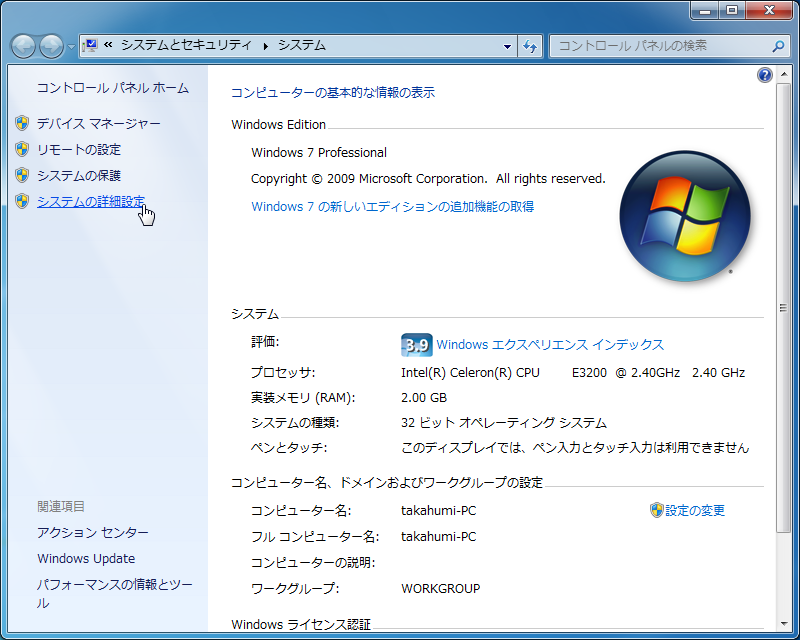
図:「システムとセキュリティ システム」
すると、図のような「システムのプロパティ」というウインドウが表示されます。
「詳細設定」タブが選択されていることを確認して、「環境変数」をクリックして下さい。
なお、Windows8では、右下のWindowsボタンにカーソルを合わせて右クリック→「システム」を左クリック→「システムの詳細」を左クリック、という操作で、このウインドウが表示されると思います。
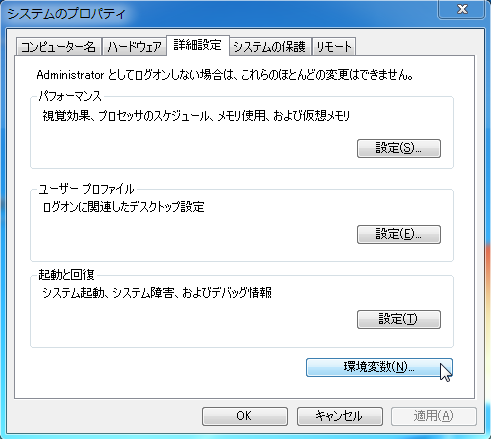
図:「システムのプロパティ」の「詳細設定」タブ
「環境変数」のウインドウが表示されたら、下の「システム環境変数」グループの中から「Path」を選択し、「編集」をクリックします。

図:「環境変数」
「編集」をクリックすると、「システム変数の編集」というウインドウが表示されます。
ここの「変数値」の部分の最後に、セミコロン区切りでJavaの実行ファイルのインストール先を指定します。
(実行ファイルのインストール先=javaのインストール先に「bin\」を足した場所)
例えば、この図では「(中略) WindowsPowerShell\v1.0\」という変数値になっています。
Javaのインストール先が「C:\Program Files\Java\jdk1.7.0_07\」の場合、
ここの末尾に「;C:\Program Files\Java\jdk1.7.0_07\bin\」を追加しますので、
「(中略) WindowsPowerShell\v1.0\;C:\Program Files\Java\jdk1.7.0_07\bin\」となります。
(この例では、バージョン7.07をインストールしているので、インストール先が C:\Program Files\Java\jdk1.7.0_07\bin\ となっています。
インストールする最新のバージョン7.07でない場合には当然インストール先も変わってくるので、正しいインストール先を指定してください。)
2014/9/22現在の最新版はバージョン8.20のようなので、基本的にはC:\Program Files\Java\jdk1.8.0_20\bin\となるかと思います。
以下の図は、最初が追加前の状態、追加後の状態です。
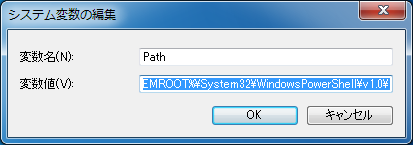
図:追加前のウインドウ
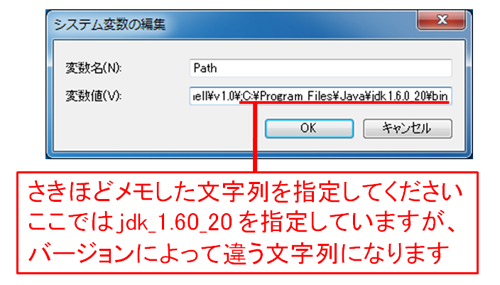
図:追加後のウインドウ
「OK」をクリックすれば、環境変数パスの設定は終了です。
再び 「2.Javaがインストールされているか確認する」 の手順に戻り、実行できるかどうか確認してください。