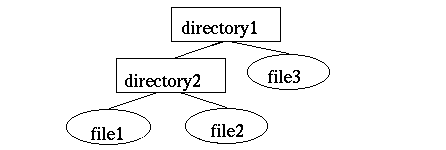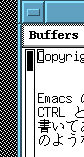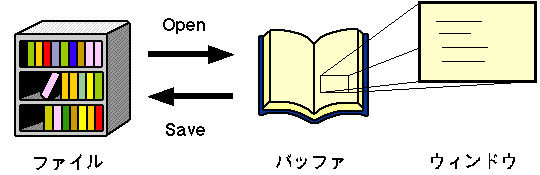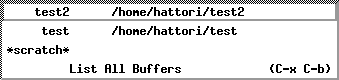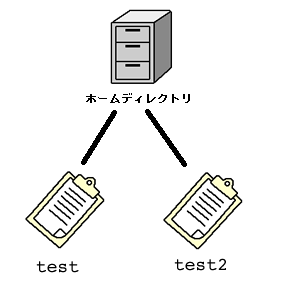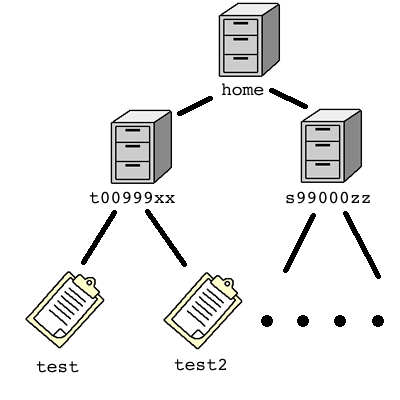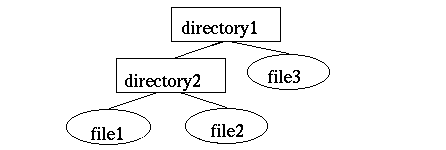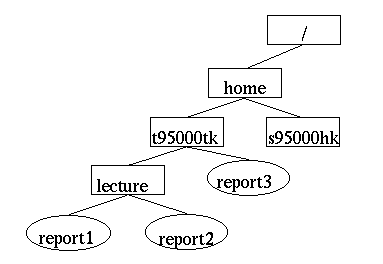3.6 ファイルとディレクトリ
 77ページ
77ページ
ファイルとは, コンピュータの中で情報を入れておく箱のようなものです. 文章や数値データを入れておきます.
- ファイルの名前,ファイルの持ち主といった属性を持っています.
- 他のユーザから保護したり, 他のユーザと共有したりすることもできます.
ファイルの数が増えてくると,それを分類して整理しないと収拾がつかなくなります.そのためにディレクトリ(directory)を使います.
- ディレクトリもファイルと同じように箱のようなものですが,この中にはファイルや他のディレクトリを入れることができます.
- CNS では,各ユーザにそれぞれホームディレクトリ
(home directory)が割り当てられ,その人が作ったファイルは特に指定しない限りその中に入ります.こうすることで,他の人のファイルと混ざる
心配がなくなります.
- ホームディレクトリの中に好きな名前のディレクトリを作り,ファイルを目的別
や種類別に整理することができます.
注意 :
単に 「ファイル」と言ったときは,ディレクトリもファイルの一種として扱うことが多いので,特にディレクトリではないことを強調したいときは,「通
常ファイル」と言います.
:
単に 「ファイル」と言ったときは,ディレクトリもファイルの一種として扱うことが多いので,特にディレクトリではないことを強調したいときは,「通
常ファイル」と言います.
emacs でディレクトリの内容を見るには次のようにします.
- [Files]→[Open Directory ...] C-x d
とします.
- ミニバッファに Dired (directory): ~/ と表示されます. ~/
はホームディレクトリを表す記号です.ここで別のディレクトリを指定することもできますが,今はこのままReturnキーを押します.
- 次のようなバッファが表示されます.

- 種別
- 通常ファイルは '-',ディレクトリは 'd' です.
- アクセス権
- そのファイルを誰が読み書きできるかということです.次回に詳しく説明します.
- 参照数


 そのファイルがディレクトリのエントリになっている回数です.
そのファイルがディレクトリのエントリになっている回数です.
- 所有者
- 普通はそのファイルを作ったユーザです.
- 大きさ
- 単位はバイトです.
- 更新日
- ファイルの内容が最後に更新された時間です.
- ファイル名
- 自分で作るファイルには好きな名前を付けることができますが,日本語はソフトによって扱い方が違ったりしますし,記号の多くは特別
な意味で使われます.アルファベット,数字,'-', '.'
だけを使うのが無難です.
- ファイル名の test のところにマウスカーソルを持っていくと,その部分が緑色になります.この状態でマウスの中ボタンを押すとウィンドウが2つになり,片方には
test の内容が表示されます. 注意
 :
左ボタンを押しても,そこにテキストカーソルが移動するだけです.
:
左ボタンを押しても,そこにテキストカーソルが移動するだけです.
今は,ホームディレクトリの中には先週作ったファイルと,いくつかの設定ファイル(最初にアカウントを作った時にできたもの)があります.
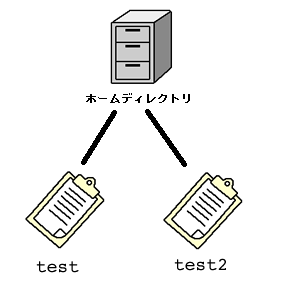
ディレクトリの中にはいくつかのディレクトリを入れることができ,その中には,さらにまたディレクトリを入れることができます.外側の大きい方のディレクトリを親ディレクトリ(parent
directory),中に入っている方を子ディレクトリ(child
directory),またはサブディレクトリ(subdirectory)と呼びます.ホームディレクトリは,home
という名前の親ディレクトリの中に,各ユーザのログイン名の名前がついたサブディレクトリが入っています.
ユーザごとにディレクトリが分かれているので,同じ名前のファイルを作っても混乱しません.
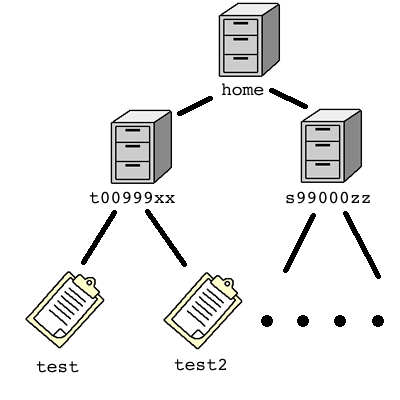
これを絵に描くとき,例えば directory1 の中 に directory2 と file3 があるとすると,directory1
の下に directory2 と file3 を書いて,線で結びます.さらにdirectory2 の中に入っているファイ
ルも同じようにして書いていきます.すると,木を逆さにしたような形になる ので,これをツリー構造(tree
structure)と呼びます.根にあたるところ(図では一番上)に一番大きなディレクトリがあり,
そこから枝別れするところにディレクトリがあり,そして葉にあたるところには通常ファイルがあります.