>> BESPインストールガイド目次
Step 3 BESPのインストール
Step 3.1 最新バージョンのBESPをダウンロードする
ダウンロードサイト( http://web.sfc.keio.ac.jp/~iba/lecture/2003sfc-simu/lock/download/ )より、最新バージョンのBESPをダウンロードしてください。zip圧縮ファイルで提供されています。
Step 3.2 解凍する
BESPを、+Lhacaなどのフリーのファイル圧縮・解凍ソフト[1]を用いて、解凍してください。解凍先のフォルダに、次のような内容が表示されたら成功です(Windowsのバージョンによって、Installアイコンが異なる場合があります)。
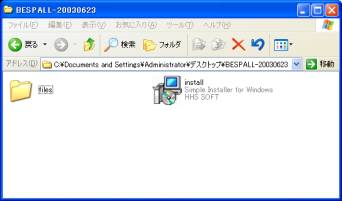
圧縮ファイルの解凍に関する注意
l
BESPを解凍するとき、Windows2000以降でサポートされている「zip圧縮フォルダ内を直接閲覧する」機能を用いてインストールを行わないでください。インストール失敗の原因になります。もし、上記の機能を用いてインストールしたい場合は、インストールプログラム用に新しくフォルダを作り、その中に圧縮フォルダの内容を全てコピーし、コピー先のインストールプログラムを使用してください。
l
eoなどの「解凍中に解凍先のフォルダが参照できる」ソフトを使用する場合、全て解凍し終わるまで、インストールを行わないでください。インストール失敗の原因になります。
Step 3.3 BESPをインストールする
解凍先のフォルダ内にある”install”(Simple Installer for Windows)アイコンを実行してください。インストーラーが起動し、『BESPインストール』ウィンドウが表示されます。

・ [スタートメニュー登録]−[グループ名] (BESP)
プログラムメニューの名前を決めます。“BESP”のままで構いません。
・ [スタートメニュー登録]−[全てのユーザーが使用する / 現在のユーザーのみ使用する]
Windows 2000, Me, XP 以降でのみ意味がある項目です。使用したい環境に応じて選択してください。
・ [インストール先]−[フォルダ](C:\Program Files\besp)
BESPをインストールする新規フォルダの場所と名前を決めます。標準設定のままで支障はありませんが、もし何らかの理由で変更したい場合は、[参照]ボタンを選択して、適宜変更してください。
・ [そのほかの設定]−[デスクトップに登録する]
BESPのショートカットキーをデスクトップに登録します。登録したほうが便利です。
・ [そのほかの設定]−[インストール後すぐに起動]
インストール終了直後にBESPを自動的に起動するかどうかを設定します。好みに応じて選択してください。
各種設定が終わったら、[実行する]ボタンを選択してください。『セットアップの進行状況』ウィンドウが開き、インストールがはじまります。
インストール終了後、『セットアップの進行状況』ウィンドウに以下のようなメッセージが表示されたら、成功です。

その他のメッセージが表示された場合は、以下の「セットアップ終了時のメッセージに関する注意」を参照してください。
エラーメッセージが表示された場合
l
「同じソフトを2回以上インストールするとアンインストール項目が複数表示されるようになりますが、いずれか1つを削除すると使用できなくなります。」
… BESPが正常にインストールされていますが、PCに2つ以上のBESPが同時に存在しています。動作に関する問題は発見されていませんが、「現在どのBESPを使用しているのか」に留意する必要があります。
このメッセージが気になる方は、いったんBESPのアンインストールプログラムを実行した後、PCを再起動して、再度BESPをインストールしてください。
l
「インストールに失敗しました」
… BESPが正常にインストールされていません。さまざまな原因が考えられます。お手数ですが、Boxed Economy Project ( box-designers@crew.sfc.keio.ac.jp )まで、インストール失敗時の状況をご報告いただければ、対応致します。よろしくお願いいたします。
Step 3.4 BESPを起動する
インストール時に、[そのほかの設定]−[デスクトップに登録する]チェックボックスをオンにしていた場合、デスクトップ上にBESPのショートカットキーが登録されます。
![]()
そのショートカットキーをダブルクリックしてください。BESPが起動します。
なお、ショートカットキーを登録しなかった場合、BESPのインストールされたフォルダを開いて、”besp.exe”を実行してください。