8. 1 emacs のメジャーモード 8. 2 やてふによる制御語の入力 8. 3 やてふによるコマンドの実行 8. 4 やてふのその他の機能 8. 5 表を作る 8. 6 練習問題 8. 7 図を入れる 8. 8 番号の参照 8. 9 ソースファイルの分割 8.10 練習問題 8.11 目次 8.12 参考文献 8.13 論文の書き方 8.14 宿題 8.15 おまけ
emacs は,編集する文書の種類によって機能をカスタマイズすることができます.複数のバッファがある時は,それぞれのバッファごとに別の機能を持つことができます.あるバッファが,どんな機能を持っているかということを示すのがメジャーモード(major mode)です.モードの名前はモードラインに括弧付きで表示されます. 例えば,次のようなメジャーモードがあります.
現在テキストカーソルがあるバッファのメジャーモードによって,メニュー項目やキーの意味が変化します.例えば,o というキーを押すと Fundamental mode では o という文字がカーソル位置に挿入されますが,Dired mode ではファイルを別のウィンドウに表示するという意味になり,Summary mode ではメールを他のフォルダに移動するという意味になります.
ファイルを編集する時は,ファイル名によってどのモードにするか決めることができます.最後が .tex で終わるファイルを編集する時は,LaTeX 用のモードにします.よく使われる LaTeX 用のモードには次の3種類があります.
やてふモードでは,通常の編集機能の他に,LaTeX の文書を書く時に便利な編集機能と,LaTeX 関連のコマンドを実行する機能が追加されます.
制御語や環境名を入力する時に補完が可能なのは,やてふが LaTeX の制御語と環境名の辞書を持っているからです.ただし,すべてを網羅しているわけではありません.また,LaTeX は自由に拡張可能なので,新しく追加された制御語や環境名もあります.そこで,やてふは知らない制御語や環境名が入力されると,それを辞書に追加するかどうか訊ねます.例えば,foo という新しい制御語を入力すると,ミニバッファに
と表示されます.ここで,次のキーのどれかを押します.
登録すると,次からは,それが補完候補として現れるようになります.
開き括弧を入力すると,自動的に閉じ括弧も挿入します.このようにして入力すると,閉じ括弧の入力を忘れることがないので便利です.ただし,すでに書いた文章を修正する時などは閉じ括弧を挿入してほしくないことがあります.そのような時は [YaTeX]→[Switching YaTeX's modes]→[Toggle Modify Mode] C-c w m を実行すると,閉じ括弧は自動的には挿入されません.もう一度実行すると元に戻ります.
すでに書いた文章に後から括弧をつけたい場合は,リージョンを指定して C-c ),C-c },C-c ] のどれかを実行すると,リージョンを囲むように括弧が挿入されます.
platex コマンドでエラーが出た場合,C-c ' でエラーが出た行にカーソルを移動させることができます.
[YaTeX]→[Help on LaTeX commands] C-c ? を実行すると,制御語や環境の説明を見ることができます.
![]()
![]() やてふのマニュアルは,[Help]→[Manuals]→[Browse
Manuals with Info] C-h i でインフォモードにし,YaTeX の項目で見ることができます.
やてふのマニュアルは,[Help]→[Manuals]→[Browse
Manuals with Info] C-h i でインフォモードにし,YaTeX の項目で見ることができます.![]() 3.14
おまけ
3.14
おまけ
箇条書きとならんで, 表は文書を分かりやすく見せる上で欠かせないものです. 表は,次の形式で作るのが基本です.
つまり,表は行からなっており,行と行の間は \\ で区切ります. 各行は,項に分かれています.項と項の間は & で区切ります. 各項の文字列の長さから,LaTeXが自動的に表の大きさを決めます. 縦方向の項目の揃え方は,項目の出力形式のところで指定します.
\begin{tabular}{項目の出力形式} 項目 & 項目 & … & 項目 \\ 項目 & 項目 & … & 項目 \\ : : 項目 & 項目 & … & 項目 \end{tabular}
例として,SFC の学部の表を作ってみましょう.
これをソースファイルの本文に書き込み, platex コマンドで処理してみましょう. どんな風に出力されるでしょうか?
\begin{tabular}{cll} 学部 & 学部長 & コース \\ 総合政策学部 & 鵜野 公郎 & 政策管理,社会経営,国際政策 \\ 環境情報学部 & 斎藤 信男 & 知識情報,人間環境,メディア環境 \end{tabular}
先ほどの表は,罫線がないためあまり表らしくありませんでした. そこで,今度は罫線をつけて,もう少し表らしくしましょう.
\begin{tabular}{|c||l|l|} \hline 学部 & 学部長 & コース \\ \hline \hline 総合政策学部 & 鵜野 公郎 & 政策管理,社会経営,国際政策 \\ \hline 環境情報学部 & 斎藤 信男 & 知識情報,人間環境,メディア環境 \\ \hline \end{tabular}
ソースファイルを上のように書き換えて, platex コマンドで処理してみましょう. 以下のようになるはずです.
複数の列にまたがる項目を作りたいときは,\multicolumn を使います.
この例で,\multicolumn の次の{3} は3列分の場所を取るということ,{|c|} はその場所の中央に項目を置き,両側に縦罫線を 引くということ,{慶應義塾大学 湘南藤沢キャンパス} は項目の文字列を示しています.
\begin{tabular}{|c|l|l|} \hline \multicolumn{3}{|c|}{慶應義塾大学 湘南藤沢キャンパス} \\ \hline 学部 & 学部長 & コース\\ \hline 総合政策学部 & 鵜野 公郎 & 政策管理,社会経営,国際政策 \\ 環境情報学部 & 斎藤 信男 & 知識情報,人間情報,メディア環境\\ \hline \end{tabular}
住所録を表として作ってみましょう.住所録には,名前,住所,電話番号な どが必要です.罫線を使ってきれいに作りましょう.
LaTeXに図を入れる方法は2種類あります.なお, 画像処理ソフトの使い方は第11週で詳しく説明します. ここでは,あらかじめ用意された EPS ファイルを貼り込む方法を練習します. /pub/sfc/ipl/1a/exercise/photos/01.ps
というファイルに,特別教室の写真がありますので,これを貼り込んでみましょう.
LaTeX は,そのままでは EPS ファイルを扱えません.EPS ファイルを貼り込みたいソースファイルは,プリアンブルで epsf
パッケージを読み込むよう に指定する必要があります.パッケージ(package)
とは,LaTeX の機能を拡張し,新しい制御語を付け加えるソフトです.
xdvi コマンドで,EPS ファイルの表示に時間がかかりすぎるときは,PS ボタンをクリックすると図のところは白い四角になります.
このままでは文章の途中に図が貼り込まれます.ページの上や下に,文章とは独立して貼り込みたいときは figure
環境を使い ます.
注意 figure 環境を使った図表には自動的に番号がつきます.本文の中で図表を参照する時,この番号を直接書いてしまうと,後で図表を追加した時に番号がずれてしまう可能性があります. そこで,図表にラベルをつけておき,参照箇所にはそのラベルを書いておきます.platex コマンドで処理をする時に,このラベルは正しい番号に置き換えられます.ラベルをつけるには
\label{ラベル},ラベルを参照するには \ref{ラベル}
を使います. やてふで \ref を入力するときは,その文書に含まれるラベルの一覧が表示されるので,その中から選択することができます. 注意 本文を複数のファイルに分けて用意しておき,それをソースファイルに読み込んで,一つの文章として LaTeX で処理することができます.一つのレポートを複数人で分担して書く場合などに便利です.
ソースファイルの中に \input コマンドを書くと, 指定したファイルの内容を読み込んで処理します.
論文や学術的出版物は,だいたい次のような構成になっています.
学術雑誌に投稿するときは,その雑誌によって細かく体裁が規定されています. 主要な雑誌の場合は,その雑誌用の LaTeX 文書クラスやパッケージなどが用意されているので,自動的に正しい体裁で印刷できます.
/pub/sfc/ipl/1a/exercise/photos にある写真から何枚か選び,SFC の学生生活を紹介するパンフレットを作りなさい.
注意 数式モード,ディスプレイ数式モード内で使える機能には次のようなものがあ ります.{} の中が1文字の場合は {} は省略できます.
2次方程式の解の公式はどう書けばいいでしょう?ただし,プラスマイナスの記号は \pm です.
慶應義塾大学の授業以外での無断利用、複製はご遠慮下さい。8.7 図を入れる
![]() 7.5 LaTeXの処理の流れ
7.5 LaTeXの処理の流れ
本文の中で,図を貼り込みたい位置には次のように \epsfile を書きます.
\documentclass[クラスオプション]{文書クラス}
\usepackage{epsf}
\begin{document}
本文
\end{document}
\epsfile{file=/pub/sfc/ipl/1a/exercise/photos/01.ps,scale=0.5}
![]() :
空白を入れるとうまく動きません.
:
空白を入れるとうまく動きません.
\begin{figure}
\begin{center}
\epsfile{file=/pub/sfc/ipl/1a/exercise/photos/01.ps,scale=0.5}
\end{center}
\caption{特別教室}
\end{figure}
![]() :
ここで説明している方法はすでに古くなっています.古い方法がすぐに使えなくなるわけではありませんが,できるだけ新しい方法を使う方がよいでしょう.新しい方法はこちらを見て下さい.
:
ここで説明している方法はすでに古くなっています.古い方法がすぐに使えなくなるわけではありませんが,できるだけ新しい方法を使う方がよいでしょう.新しい方法はこちらを見て下さい.8.8 番号の参照
\begin{figure}
\begin{center}
\epsfile{file=/pub/sfc/ipl/1a/exercise/photos/01.ps,scale=0.5}
\end{center}
\caption{特別教室}
\end{figure}
図1は特別教室です.
\begin{figure}
\begin{center}
\epsfile{file=/pub/sfc/ipl/1a/exercise/photos/01.ps,scale=0.5}
\end{center}
\caption{特別教室}
\label{特教}
\end{figure}
図\ref{特教}は特別教室です.
![]() :
platex コマンドは,ラベルと番号の対応表を,最後に .aux がついたファイルに書き込んで,これを元に処理しています.ところが最初の1回はまだこのファイルが存在しませんし,ラベルを変更した時はそれが反映されていない状態になっています.そのような時は正しくラベルを番号に置き換えることができません.platex
コマンドが次のようなメッセージを出した時は,もう一度 platex コマンドを実行する必要があります.
:
platex コマンドは,ラベルと番号の対応表を,最後に .aux がついたファイルに書き込んで,これを元に処理しています.ところが最初の1回はまだこのファイルが存在しませんし,ラベルを変更した時はそれが反映されていない状態になっています.そのような時は正しくラベルを番号に置き換えることができません.platex
コマンドが次のようなメッセージを出した時は,もう一度 platex コマンドを実行する必要があります.
LaTeX Warning: Label(s) may have changed. Rerun to get cross-references right.
8.9 ソースファイルの分割
\documentclass{jarticle}
\begin{document}
\input{part-one.tex}
\input{/home/t00999xx/report/part-two.tex}
\end{document}
8.10 練習問題
先週の宿題で書いた文章を,隣の人の文章と合わせて一つの文章にしてみましょう.
8.11 目次
8.12 参考文献
これを処理すると,以下のようになります.
\begin{thebibliography}{9}
\bibitem{guide} SFC CNSガイド第III部第2章「LaTeXの基本的な使い方」
\bibitem{Lamport} L.Lamport, LaTeX, アスキー出版
\end{thebibliography}
この例で {9} と書いてあるところには,文献番号の桁数と同じだけ9を並べて書きます.ですから,文献が10個以上あれば,
{99} にします.
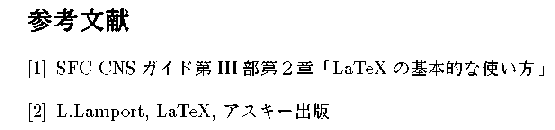
8.13 論文の書き方
8.14 宿題
![]() 写真一覧
写真一覧
![]() :
あまりたくさん写真を使うと,データ量が多くなってプリンタで処理しきれないことが あります.写真はほどほどに使いましょう.
:
あまりたくさん写真を使うと,データ量が多くなってプリンタで処理しきれないことが あります.写真はほどほどに使いましょう.
8.15 おまけ
![]() LaTeXでは,数式を書くための特別な機能があります.
LaTeXでは,数式を書くための特別な機能があります.
数式モード,ディスプレイ数式モード内では,「<」,「>」,「-」などの記号が数学記号として美しく出力されます.また,アルファベットは変数としてイタリック体で表示されます.
例: x^2
例: x_i
例: \frac{1}{10}
例: \sqrt{3}
例: 1+2+\cdots+n
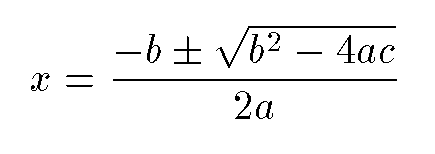
[目次]
[前回]
[次回]
[重要語索引]
Copyright (c) 2000 慶應義塾大学