井庭研 雪山合宿2008
金曜から日曜にかけて、井庭研メンバーと雪山合宿に行ってきた。スキー&スノボのお楽しみ合宿だ。例年だと、10月にORF準備のための研究会合宿をやるのだが、今年はそういう作業は大学で(半分泊まり込むようなかたちで)取り組むことにし、合宿では交流をメインに据えようということになった。そんなわけで、先週の金曜日は、ゼミ後に、横浜/東京に集合し、夜行バスで白馬五竜へと向かった。

ゲレンデの雪の状況は、まだ12月頭ということもあって、正直あまりよくはなかった。山の上の方以外は滑走禁止になっていて、滑走可能だったのはコース全体の3割程度。ところどころにアイスバーンもあって、ズズズーーーッと横滑りして、何度も怖い思いをした。
さらに悪いことに、初日は、雪が降るは風は吹くはの過酷な天候。リフトに乗っているときは特に、顔についた雪に体温を奪われた。滑るのはあっという間で、リフトに乗っている時間の方が長いので、どんどん身体は冷えていく。こういうときはいつも、「人間って変な生き物だなぁ」と思う。寒けりゃ、行ったり来たりなんてやめりゃいいのにって(笑)。ま、そうはいっても、気持ちよく滑ると、ついまたリフトに乗って滑りたくなっちゃうんだけどね。




こんな感じで初日は大変だったのだが、2日目は打って変わって快晴となった。景色がとてもきれいで、爽快な気分で滑ることができた。完全に雪化粧している山々も、下界に見える町の風景も、冷たく澄みわたった空気ごしに見ると、心が洗われるような綺麗さだった。
今回一緒に行ったメンバーは、意外にもスキーヤーが多かった。12人のうち4人がスノーボーダーで、残りはスキーヤー。スキーヤーは初心者が多かったが、スノーボーダーは、みんなうまくて感心した。僕はスノーボードは両足を固定されるのと、左右対称ではないので好きではない。うまく滑っている人を見るのは楽しいけれど、自分でやってみたいとは思わない。一度やって、もう二度とやらないと心に決めた。あんなの怖すぎる。






僕は、スキーとスノーブレード(ファンスキー)をやった。 スノーブレードというのは、普通のスキーの板の半分くらいの長さの板を使う特殊なスキー。ブーツは普通のスキーのものを使うが、ストックは使わず、スノーボードのように身体を使って滑る。ローラーブレードに近い感覚で滑ることができるので、ローラーブレード好きな僕としては、かなり楽しめるスキーなのだ。ストックも持たないし、板も短いので動きやすく、自由度が高いのも魅力だ。
スノーブレードというのは、普通のスキーの板の半分くらいの長さの板を使う特殊なスキー。ブーツは普通のスキーのものを使うが、ストックは使わず、スノーボードのように身体を使って滑る。ローラーブレードに近い感覚で滑ることができるので、ローラーブレード好きな僕としては、かなり楽しめるスキーなのだ。ストックも持たないし、板も短いので動きやすく、自由度が高いのも魅力だ。
思い返せば、僕は8年ぶりのスキー。もう滑れなくなっているのではないかと心配したが、不思議なことに身体は覚えているものだ。しょっぱなから、8年のブランクを感じない滑りができたと思う。スノーボーダーたちと行った中級コースも、十分楽しめたし。



今回、スキーが初めてという人や、子供の頃にやった以来初めてという人が多かったが、最後には、みんなうまく滑れるようになっていた。スノーボーダーもスキーヤーも一緒に滑ることができたし、みんなの普段とは違う顔も見ることができた。今回の合宿で、ORFに向けて根詰めて取り組んだ疲れを、うまく解放できたのではないだろうか。
さて、心機一転、秋学期の後半戦、がんばろう!

ゲレンデの雪の状況は、まだ12月頭ということもあって、正直あまりよくはなかった。山の上の方以外は滑走禁止になっていて、滑走可能だったのはコース全体の3割程度。ところどころにアイスバーンもあって、ズズズーーーッと横滑りして、何度も怖い思いをした。
さらに悪いことに、初日は、雪が降るは風は吹くはの過酷な天候。リフトに乗っているときは特に、顔についた雪に体温を奪われた。滑るのはあっという間で、リフトに乗っている時間の方が長いので、どんどん身体は冷えていく。こういうときはいつも、「人間って変な生き物だなぁ」と思う。寒けりゃ、行ったり来たりなんてやめりゃいいのにって(笑)。ま、そうはいっても、気持ちよく滑ると、ついまたリフトに乗って滑りたくなっちゃうんだけどね。




こんな感じで初日は大変だったのだが、2日目は打って変わって快晴となった。景色がとてもきれいで、爽快な気分で滑ることができた。完全に雪化粧している山々も、下界に見える町の風景も、冷たく澄みわたった空気ごしに見ると、心が洗われるような綺麗さだった。
今回一緒に行ったメンバーは、意外にもスキーヤーが多かった。12人のうち4人がスノーボーダーで、残りはスキーヤー。スキーヤーは初心者が多かったが、スノーボーダーは、みんなうまくて感心した。僕はスノーボードは両足を固定されるのと、左右対称ではないので好きではない。うまく滑っている人を見るのは楽しいけれど、自分でやってみたいとは思わない。一度やって、もう二度とやらないと心に決めた。あんなの怖すぎる。






僕は、スキーとスノーブレード(ファンスキー)をやった。
 スノーブレードというのは、普通のスキーの板の半分くらいの長さの板を使う特殊なスキー。ブーツは普通のスキーのものを使うが、ストックは使わず、スノーボードのように身体を使って滑る。ローラーブレードに近い感覚で滑ることができるので、ローラーブレード好きな僕としては、かなり楽しめるスキーなのだ。ストックも持たないし、板も短いので動きやすく、自由度が高いのも魅力だ。
スノーブレードというのは、普通のスキーの板の半分くらいの長さの板を使う特殊なスキー。ブーツは普通のスキーのものを使うが、ストックは使わず、スノーボードのように身体を使って滑る。ローラーブレードに近い感覚で滑ることができるので、ローラーブレード好きな僕としては、かなり楽しめるスキーなのだ。ストックも持たないし、板も短いので動きやすく、自由度が高いのも魅力だ。思い返せば、僕は8年ぶりのスキー。もう滑れなくなっているのではないかと心配したが、不思議なことに身体は覚えているものだ。しょっぱなから、8年のブランクを感じない滑りができたと思う。スノーボーダーたちと行った中級コースも、十分楽しめたし。



今回、スキーが初めてという人や、子供の頃にやった以来初めてという人が多かったが、最後には、みんなうまく滑れるようになっていた。スノーボーダーもスキーヤーも一緒に滑ることができたし、みんなの普段とは違う顔も見ることができた。今回の合宿で、ORFに向けて根詰めて取り組んだ疲れを、うまく解放できたのではないだろうか。
さて、心機一転、秋学期の後半戦、がんばろう!
井庭研だより | - | -
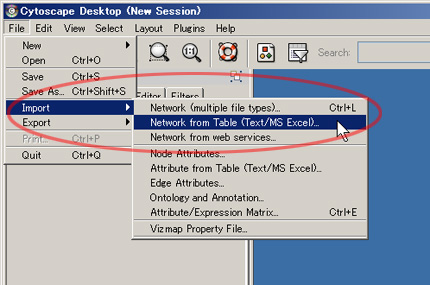
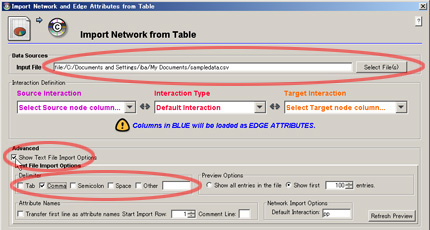
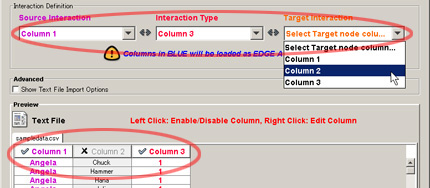
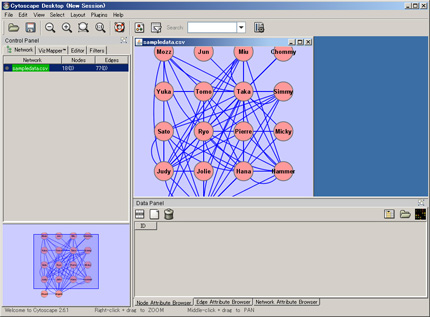
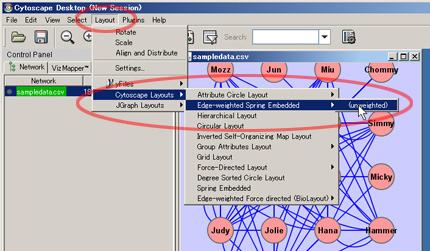
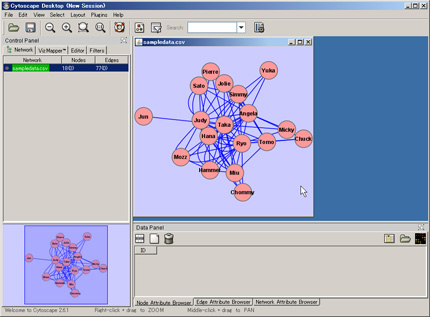
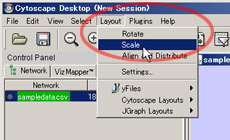 見た目の基本的な調整としては、スケールを変える、という方法がある。[Layout]メニューから、[Scale]を選ぶと、左下にスケールパネルが開く。そこでスケールを変更することができる。
見た目の基本的な調整としては、スケールを変える、という方法がある。[Layout]メニューから、[Scale]を選ぶと、左下にスケールパネルが開く。そこでスケールを変更することができる。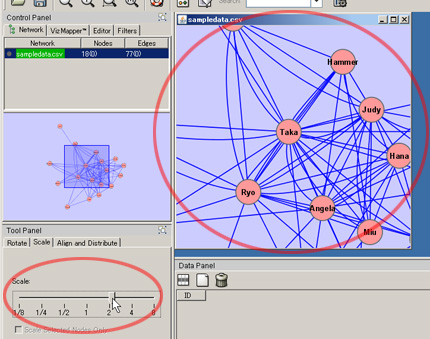
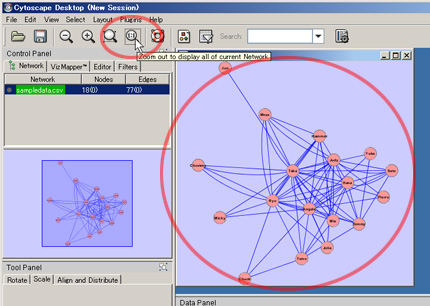
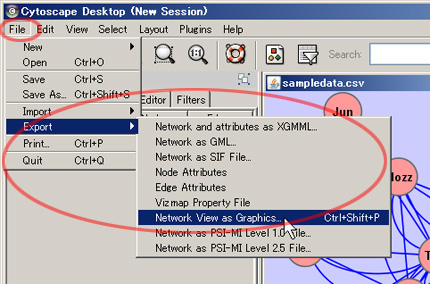
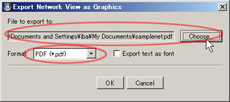 出力形式にいは、PDF形式、SVG形式、EPS形式、JPEG形式、PNG形式、BMP形式が指定できる。最初の3つの形式(PDF、SVG、EPS)は、ドロー系の画像として保存される。つまり、ネットワーク図が線の情報として記録されるので、Adobe Illustrator等のドロー系ソフトで編集することができるようになる。論文などで図を使用する場合には、こちらの形式にするのがよいだろう。僕らも普段、PDF形式で出力して、Adobe Illustratorで編集・調整をしている。
出力形式にいは、PDF形式、SVG形式、EPS形式、JPEG形式、PNG形式、BMP形式が指定できる。最初の3つの形式(PDF、SVG、EPS)は、ドロー系の画像として保存される。つまり、ネットワーク図が線の情報として記録されるので、Adobe Illustrator等のドロー系ソフトで編集することができるようになる。論文などで図を使用する場合には、こちらの形式にするのがよいだろう。僕らも普段、PDF形式で出力して、Adobe Illustratorで編集・調整をしている。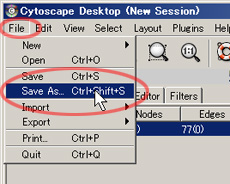 セッションの保存は、[File]メニューの[Save as ...]で行う。一度、保存場所とファイル名を指定してあれば、[Save]だけでよい。Cytoscapeのセッションは、「~.cys」ファイルとして保存される。
セッションの保存は、[File]メニューの[Save as ...]で行う。一度、保存場所とファイル名を指定してあれば、[Save]だけでよい。Cytoscapeのセッションは、「~.cys」ファイルとして保存される。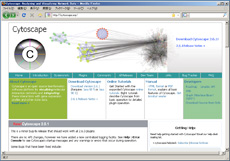 まず、Cytoscapeのホームページ(
まず、Cytoscapeのホームページ(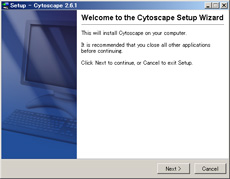 ダウンロードしたファイル(exe)を実行すると、インストーラ―が立ち上がるので、ライセンスの承認やインストール先を指定して、インストールする。いま指定した場所に(デフォルトでは、CドライブのProgram Filesの中)に、cytoscapeのフォルダができる。
ダウンロードしたファイル(exe)を実行すると、インストーラ―が立ち上がるので、ライセンスの承認やインストール先を指定して、インストールする。いま指定した場所に(デフォルトでは、CドライブのProgram Filesの中)に、cytoscapeのフォルダができる。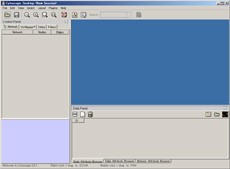 そのなかのCytoscape.exeを実行(ダブルクリック)すると、起動画面が出た後に、Cytoscapeのメインウィンドウが立ち上がる。特にエラーも出なければ、正常にインストールが完了したことになる。立ち上がることを確認したら、ウィンドウを閉じて終了させる。
そのなかのCytoscape.exeを実行(ダブルクリック)すると、起動画面が出た後に、Cytoscapeのメインウィンドウが立ち上がる。特にエラーも出なければ、正常にインストールが完了したことになる。立ち上がることを確認したら、ウィンドウを閉じて終了させる。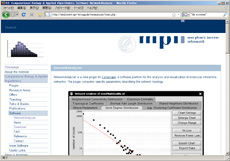 左のメニューの「Software」の「Download」をクリックすると、NetworkAnalyzerのダウンロードページに行く(
左のメニューの「Software」の「Download」をクリックすると、NetworkAnalyzerのダウンロードページに行く(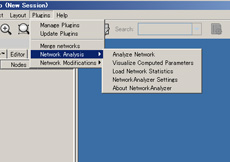 再度、Cytoscape.exeを実行(ダブルクリック)し、Cytoscapeのメインウィンドウの上部にあるメニューにある「Plugins」のなかに「Network Analysis」の項目があれば、プラグインのインストール完了だ。
再度、Cytoscape.exeを実行(ダブルクリック)し、Cytoscapeのメインウィンドウの上部にあるメニューにある「Plugins」のなかに「Network Analysis」の項目があれば、プラグインのインストール完了だ。